How We Use Google Drive To Collaborate With Our Clients
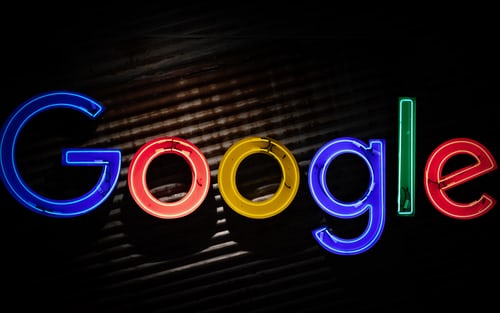
Many people consider Google Drive as a cloud and sync service, but it’s so much more than that. The G Suite of online programs – Google Drive, Documents, Sheets, Slides, etc. – make it easy to share work and collaborate on projects with our clients.
We use Google Drive as a sort of “home base” for clients, letting them see the work in progress and make it easier to give input. At a time when social distance working is a must, using Drive has made collaborating with our clients essential! Here’s how we use it.
How We Collaborate Using Google Drive
Step 1: Setting Up Your Folder
 We place all documents related to your project, like Google Docs and Sheets or video and photograph content, in a folder specifically set up for the individual client. While the best way to collaborate is with everyone having a Google account, our clients don’t have to have a Gmail address to see and edit the documents; we can open the sharing settings to include non-Google users, too. However, your small business should have a Google account – we use it to set up a Business account and profile to improve your SEO.
We place all documents related to your project, like Google Docs and Sheets or video and photograph content, in a folder specifically set up for the individual client. While the best way to collaborate is with everyone having a Google account, our clients don’t have to have a Gmail address to see and edit the documents; we can open the sharing settings to include non-Google users, too. However, your small business should have a Google account – we use it to set up a Business account and profile to improve your SEO.
Step 2: Sharing The Link With You
Once we set up a Drive for a client, we share it with their team so they can add new information and collaborate with our team. When a document or Folder is ready to share, we can add Google accounts and groups. We can change the settings on the documents so that only the people who need to see the file have access. Luckily, Google makes it easy to select who can see files and what they can do in them!
In the “Share with people” settings, we can select what people do: Editors can change permissions and share the  document, whereas Viewers and Commenters can suggest edits as highlighted changes that can be approved or rejected and see the option to download, print, and copy. This way, members of our team and yours can access or edit the file when they need it.
document, whereas Viewers and Commenters can suggest edits as highlighted changes that can be approved or rejected and see the option to download, print, and copy. This way, members of our team and yours can access or edit the file when they need it.
We can also send out a Shareable Link for both documents and Google Drive Folders that can either be accessed by a select group or open to anyone who has the link. We prefer to keep it select, so if a team member does need access, they can request for permission when opening. It’s how we keep the kitchen from hosting too many cooks! However, every document we place in a shared folder can be viewed and edited by those with whom we shared it.
Step 3: Collaborate!
As you can see, Google Drive is easy to use, and we can use it to work with you and your team in the making of your website. You can easily upload resources like videos, product photos, and website copy for us to add to your site. Over an internet call, we can go through documents with you, editing, and collaborating in real-time on the same document. It’s another tool we can use to prevent miscommunications and deliver the site of your dreams!
How We Use G Suite To Save You Time And Money
 One great thing is that Google has set up a line of programs called g Suite that rival Microsoft’s Office programs; they all can use Google Drive to store and share the files. Some of the most popular include Google Docs, their word processor; Google Sheets, a spreadsheet app; and Google Slides, which is a presentation app. From these programs, both our team and our clients can import, export, and edit files in Microsoft Office, too! As we use them to collaborate, we cut down on the communications needed to get the job done.
One great thing is that Google has set up a line of programs called g Suite that rival Microsoft’s Office programs; they all can use Google Drive to store and share the files. Some of the most popular include Google Docs, their word processor; Google Sheets, a spreadsheet app; and Google Slides, which is a presentation app. From these programs, both our team and our clients can import, export, and edit files in Microsoft Office, too! As we use them to collaborate, we cut down on the communications needed to get the job done.
Using Google to collaborate with our clients also keeps costs down, too! Every party involved can set up a Drive with 15GB of storage and use Docs, Sheets, and Slides for free. A tool that’s free to use and makes editing and communications easier during the pandemic? Google Drive and the rest of G Suite will make the whole collaboration process a breeze!